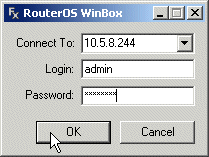 Старый интерфейс
Старый интерфейс Новый интерфейс со списком устройств
Новый интерфейс со списком устройств
В новом интерфейсе есть возможность сохранить настройки к нескольким устройствам, а так же экспортировать их в отдельный файл, но будьте внимательны, пароли очень даже легко читаются в этом экспортном файле.
Следующим шагом winbox скачивает с роутера файлы интерфейса, причем от версии к версии эти файлы меняются, так что будьте готовы к тому, что до 20мб трафика на это уйдет.
Если все нормально, то попадаем в интерфейс winbox:
 интерфес к версии 2.5
интерфес к версии 2.5  интерфес к версии 2.7
интерфес к версии 2.7  интерфес к версии 2.9
интерфес к версии 2.9 интерфес к версии 3,20
интерфес к версии 3,20Как видно от версии к версии основное меню все так же остается на прежнем месте, вертикальный список с левой стороны, оно практически полностью повторяет основное меню консольного интерфейса:
[mkt@MikroTik] >
certificate -- Certificate management
driver -- Driver management
file -- Local router file storage.
import --
interface --
ip --
ipv6 --
isdn-channels -- ISDN channel status info
log -- System logs
password -- Change password
ping -- Send ICMP Echo packets
port -- Serial ports
ppp -- Point to Point Protocol
queue -- Bandwidth management
quit -- Quit console
radius -- Radius client settings
redo -- Redo previosly undone action
routing --
setup -- Do basic setup of system
snmp -- SNMP settings
special-login -- Special login users
store --
system --
tool --
undo -- Undo previous action
user --
xen --
export -- Print or save an export script that can
be used to restore configuration
|  |
Второй уровень меню точно так же похож на консольное, в этом пожалуй, первое преимущество графического интерфейса - удовольствие кликать по меню мышкой, а если серьезно, то когда только начинаешь знакомиться с системой, то лучше что бы все доступное было перед глазами и переход от одного раздела к другому занимал секунды, пускай по началу обилие всего будет пугать и глаза будут разбегаться, но потом все встанет на свои места. К тому же если на моменте установки ограничиться только теми пакетами, которые на самом деле нужны, то количество пунктов в меню заметно уменьшится.
Практически каждое окно настроек содержит одинаковый набор инструментов:


Добавить элемент, аналогично консольной команде
add.

Удалить выбранный элемент, консольная команда
remove.

Сделать выбранный элемент активным, в консоле это выглядит как
enable.

Сделать выбранный элемент не активным, в консоле это выглядит как
disable.

Добавить комментарий к выбранному элементу (работает не на всех элементах), то же в консоле
comment="".

Открывает дополнительную панель фильтрации, в консоле для тех же функций используется команда
find.

Сброс счетчика пакетов и трафика для выбранного элемента, или же
reset-counters.

Сброс всех счетчиков, равносильно команде
reset-counters-all.

В версии 3 появляется возможность быстрого поиска.

Быстрый фильтр по типам элементов.
Рассмотрим несколько примеров работы с интерфейсом.
Добавление адреса сетевому интерфейсу:
Вводим адрес в поле Address, через "/" указываем маску, поля Network и Broadcast будут автоматически рассчитаны.
В поле Interface выбираем интерфейс, которому назначается адрес.
По нажатию на кнопку Comment можно добавить комментарий.
Кнопками Enable/Disable активируется или выключается этот адрес.
Кнопкой Copy можно продублировать запись, кнопка Remove удаляет адрес.
Тоже самое можно записать в виде консольной команды:
[mkt@MikroTik] > ip address add address=192.168.0.1/24 interface=LOCAL
comment="Local network"
Попробую представить это все вместе и разделить действие на блоки, каждому блоку назначу определенный цвет.
| Описание | Консоль |
Добавить ip адрес 192.168.0.1 с маской 255.255.255.0 на сетевой интерфейс LOCAL и вставить комментарий "Local network"
| ip address add address=192.168.0.1/24 interface=LOCAL
comment="Local network" |
| Winbox |
 |
Добавление правила в Firewall rules:
Разрешить трафик с адреса 192.168.0.2 на любые адреса по 80 порту, плюс добавить комментарий к правилу. Набор кнопок тот же самый, только добавляется возможность сброса счетчиков.
Теперь тоже самое, но в консоле:
[mkt@MikroTik] > ip firewall filter add chain=forward src-address=192.168.0.2 protocol=tcp
dst-port=80 action=accept comment="Allow http for server (out)"
Можно сказать, что в консоле все гораздо красивее и понятнее, практически как звучит само описание правила, так она и записана.
Но! Теперь мы сталкиваемся с ситуацией, что после добавления наше правило попадает в конец списка, это вполне нормально, если настройка идет в первый раз, набор правил уже известен, только и набирай, а если в таблице уже существует под 50 строк правил и новое добавляется где-то в середину?
В консоле на набираем:
[mkt@MikroTik] > ip firewall filter print
Flags: X - disabled, I - invalid, D - dynamic
0 ;;; Drop invalid connection
chain=forward action=drop connection-state=invalid
1 ;;; Allow established connections
chain=forward action=accept connection-state=established
2 ;;; Allow related connections
chain=forward action=accept connection-state=related
3 ;;; Allow UDP
chain=forward action=accept protocol=udp
4 ;;; Allow ICM Ping
chain=forward action=accept protocol=icmp
5 ;;; Allow all for admin
chain=forward action=accept dst-address=192.168.0.10
6 ;;; Allow all for admin
chain=forward action=accept src-address=192.168.0.10
-- [Q quit|D dump|down]
И получаем список правил, который уместился в размер окна, клавишами вверх и вниз ищем нужное место, запоминаем порядковый номер правила, после которого соответствующими командами перемещаем новое правило туда. Прямо по хакерски!
А как же обстоит дело в графическом интерфейсе?

Все просто, находим нужное место и мышкой перетаскиваем туда правило, в колонке Bytes и Packets начинают увеличиваться счетчики, значит правило заработало, так что некоторое преимущество на лицо.
Вернемся опять к нашему правилу и допустим, что нам нужно, что бы оно работало не постоянно, а только в определенные часы, на пример с 9-00 до 17-00 в будние дни. В графическом интерфейсе все очень просто, переходим на вкладку Extra и в разделе Time выставляем параметры.

А что же в консоле?
[mkt@MikroTik] > ip firewall filter add chain=forward src-address=192.168.0.2 protocol=tcp
dst-port=80 action=accept comment="Allow http for server (out)"
time=9h-17h,mon,tue,wed,thu,fri
Вот так постепенно в принципе простая команда "обрастает" множеством параметров, а если добавим сюда еще парочку, как то ограничение на подключения, обработку не конкретного адреса, а группы адресов, и получим хорошую поэму в 5-7 строк!
Теперь тоже самое, все вместе и с выделением блоков.
| Описание | Консоль |
Добавить новое правило фильтрации в firewall. Разрешить исходящий трафик с адреса 192.168.0.2 любой по протоколу tcp, на 80 порт. Добавить комментарий "Allow http for server (out)". Правило должно действовать в будние дни с 9-00 до 17-00.
| ip firewall filter add chain=forward src-address=192.168.0.2 protocol=tcp dst-port=80 action=accept сomment="Allow http for server (out)" time=9h-17h,mon,tue,wed,thu,fri |
| Winbox |
 |
Настройка DNS:
Прописать в настройках DNS в качестве первичного сервера 208.67.222.222, а в качестве резервного 208.67.220.220, а так же разрешить удаленные запросы.
Консольная команда будет выглядеть так:
[mkt@MikroTik] > ip dns set primary-dns=208.67.222.222 secondary-dns=208.67.220.220
allow-remote-requests=yes
Теперь добавим статическую DNS запись, что бы обращение к supersite.ru вели к локальному веб серверу по адресу 192.168.0.2, а так же укажем TTL для этой записи в 600сек.

Консоль:
[mkt@MikroTik] > ip dns static add name=supersite.ru address=192.168.0.2 ttl=00:
10:00
Все вместе с разделением на блоки:
| Описание | Консоль |
| Прописать в настройках DNS в качестве первичного сервера 208.67.222.222, а в качестве резервного 208.67.220.220, разрешить удаленные запросы. | ip dns set primary-dns=208.67.222.222 secondary-dns=208.67.220.220 allow-remote-requests=yes |
| Winbox |
 |
| Описание | Консоль |
| Добавить статическую DNS запись, что бы обращение к supersite.ru вели к адресу 192.168.0.2, TTL равно 600сек | ip dns static add name=supersite.ru address=192.168.0.2 ttl=00:10:00
|
| Winbox |
 |
На этом, наверное, стоит остановиться, надеюсь из приведенных примеров Вам стало понятно, что разница между консолью и графическим интерфейсом не такая большая, главное четко формулировать, то, что нужно сделать.
Пожалуй стоит отметить большой набор утилит, которые включены в MikroTik router OS. Они доступны как с графического интерфейса, так и с консоли.

Но чего уж тут хитрить, в консоле с ними гораздо сложнее работать, чем графическом интерфейсе, разговор о них этой уже отдельная тема.
Но все же у winbox-а есть один недостаток, он очень любит хорошие и быстрые каналы. Отображать на экране несколько десятков правил и в реальном времени обновлять значения счетчиков, да еще на нескольких экранах сразу, а добавим сюда еще монитор соединений в реальном времени и получим, что надо иметь хотя бы 1-2мб/с для таких игр, хотя если сократить количество открытых одновременно окон до одного - двух, то можно ужиться и на gps соединении.
Winbox очень помогает в настройке, возможность видеть все и сразу сильно облегчает поиск проблем в сети, но знание консольных команд тоже дорогого стоит, особенно когда поймешь, что любая команда очень легко интерпретируется в графический интерфейс (по моему на примерах выше это хорошо видно).
Продолжение следует... В продолжение поста о проблемах с дравером для ATI Radeon 9200 под Windows Seven хочу рассказать о решении проблемы с разрешением экрана, которое фактически не поддерживается этой видео картой.
В продолжение поста о проблемах с дравером для ATI Radeon 9200 под Windows Seven хочу рассказать о решении проблемы с разрешением экрана, которое фактически не поддерживается этой видео картой.

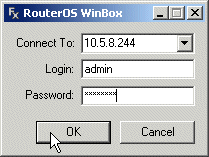







 Добавить элемент, аналогично консольной команде
Добавить элемент, аналогично консольной команде  Удалить выбранный элемент, консольная команда
Удалить выбранный элемент, консольная команда  Сделать выбранный элемент активным, в консоле это выглядит как
Сделать выбранный элемент активным, в консоле это выглядит как  Сделать выбранный элемент не активным, в консоле это выглядит как
Сделать выбранный элемент не активным, в консоле это выглядит как  Добавить комментарий к выбранному элементу (работает не на всех элементах), то же в консоле
Добавить комментарий к выбранному элементу (работает не на всех элементах), то же в консоле  Открывает дополнительную панель фильтрации, в консоле для тех же функций используется команда
Открывает дополнительную панель фильтрации, в консоле для тех же функций используется команда  Сброс счетчика пакетов и трафика для выбранного элемента, или же
Сброс счетчика пакетов и трафика для выбранного элемента, или же  Сброс всех счетчиков, равносильно команде
Сброс всех счетчиков, равносильно команде  В версии 3 появляется возможность быстрого поиска.
В версии 3 появляется возможность быстрого поиска. Быстрый фильтр по типам элементов.
Быстрый фильтр по типам элементов.

















